
The context menu does not provide a way to set text to strikethrough or to change the underline style.ĭepending on the purpose of your document, you may need even more striking visual effects. Right clicking will allow setting text as bold, italicized or underlined from the context menu. In addition to the default single line for underlined text, clicking the downward pointing triangle to the right of the underline button will allow you to select from multiple underline styles and colors.Īs with all previous font customization functions, these styles can be applied to existing text by highlighting it first. You have the option to apply multiple styles simultaneously, such as underlined bold text, or any combination of the four styles.
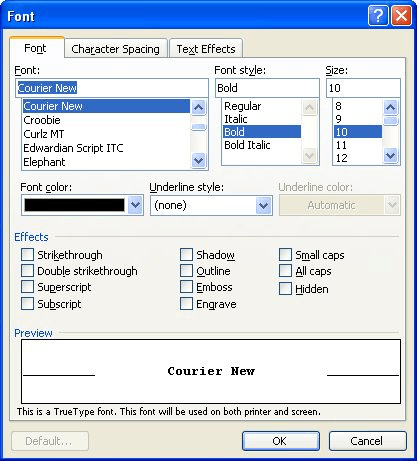
Clicking these buttons will increase and decrease the font size respectively.Īs with the font itself, font size can also be changed for existing text if you select it. Copy the formatting by using the Format Painter.Ĭtrl+) and to the right of it a smaller A with a downward pointing arrow (keyboard shortcut Ctrl+<).
#Word strikethrough shortcut word 2016 how to#
Learn how to make your font superscript or subscript and change the case. How to change the way the text looks using a different font, font color, bold, italics, underline, strike through and spacing.
#Word strikethrough shortcut word 2016 free#
Test your MS Word skills with the corresponding FREE Online Multiple Choiceįormatting Text in Word – quick VIDEO intro
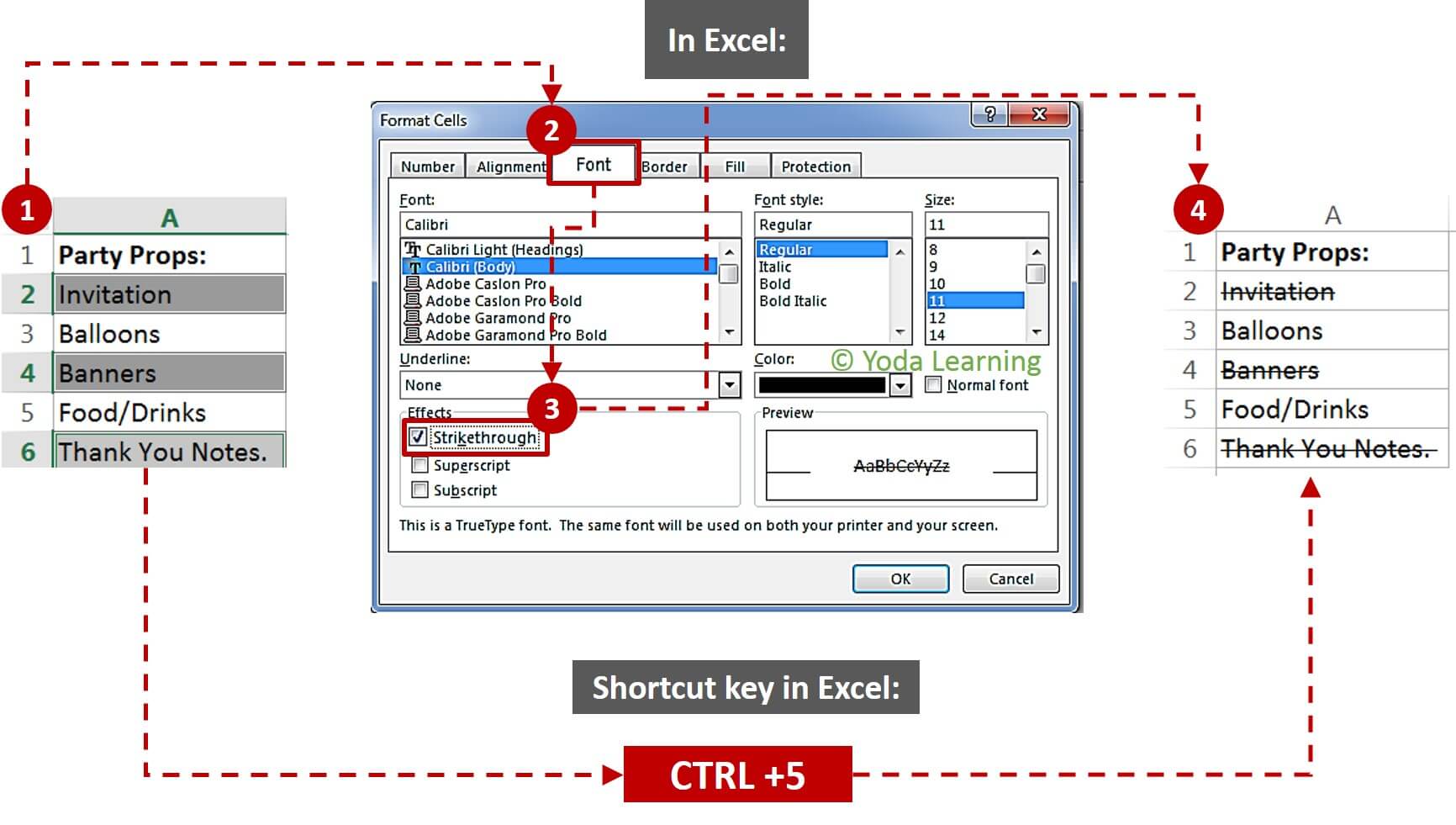
Font Dialogue Box – Everything in One Place.Change Case in Word – Change Lowercase to Uppercase in Word.Subscript in Word – Subscript shortcut Word.Superscript in Word – Superscript shortcut Word.Font Effects in Word – Outline, Shadow, Reflection & Glow in Word.Change Font Style – Underline, Bold, Strikethrough & Italics in Word.Formatting Text in Word Tutorial 2016 – Microsoft Word 2016 – Free Online Microsoft Word Tutorialįormatting Text in Word Tutorial 2016 Microsoft Word 2016 Tutorial


 0 kommentar(er)
0 kommentar(er)
